Filter any backend and Object data
Smart Filters
Process and filter data, stored on the platform, to make it available anywhere via hashtags mechanism.
_______________
FILTERS' USAGE
Data sets that can be filtered
How to refer to filtered results
Where to reference Filtered data
in Constructor HTML Elements
in Events creation hashtag as value
To define elements visibility logic
Operations
Find filters in Constructor → Backend or Constructor → Objects:
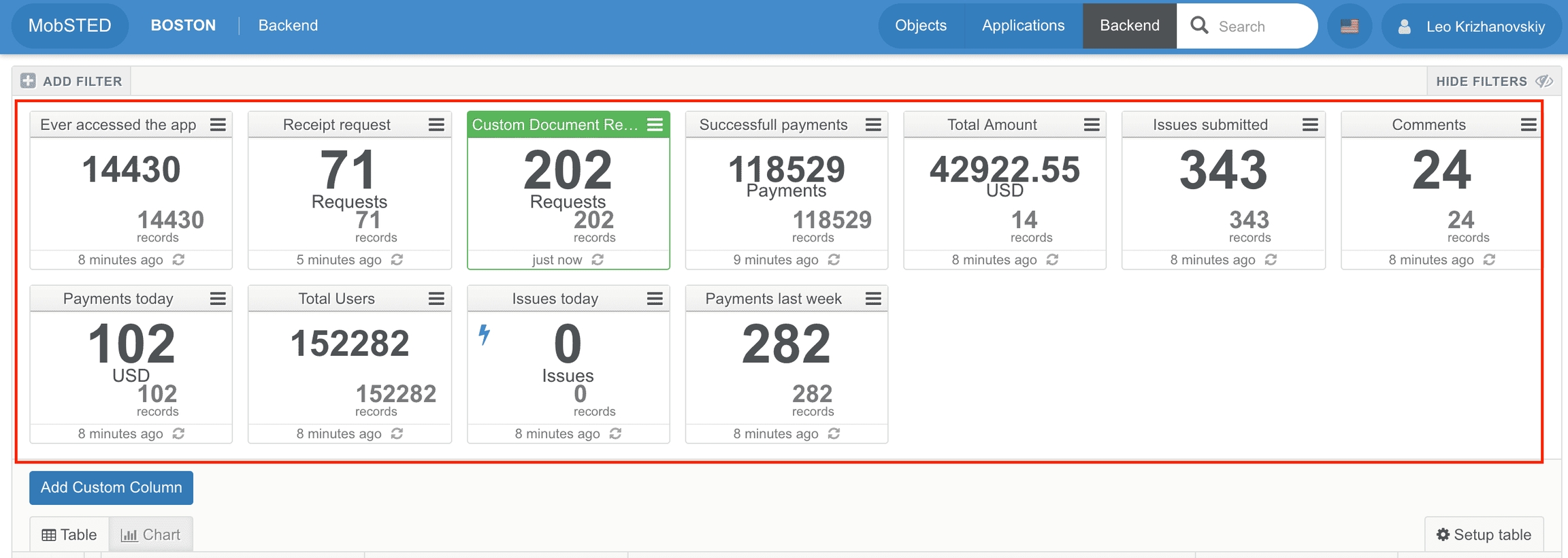
________________
CREATE FILTER
Go to Filters: Backend or Constructor → Objects
Create new Filter: click ADD FILTER in the top left corner, then click Create New Filter.
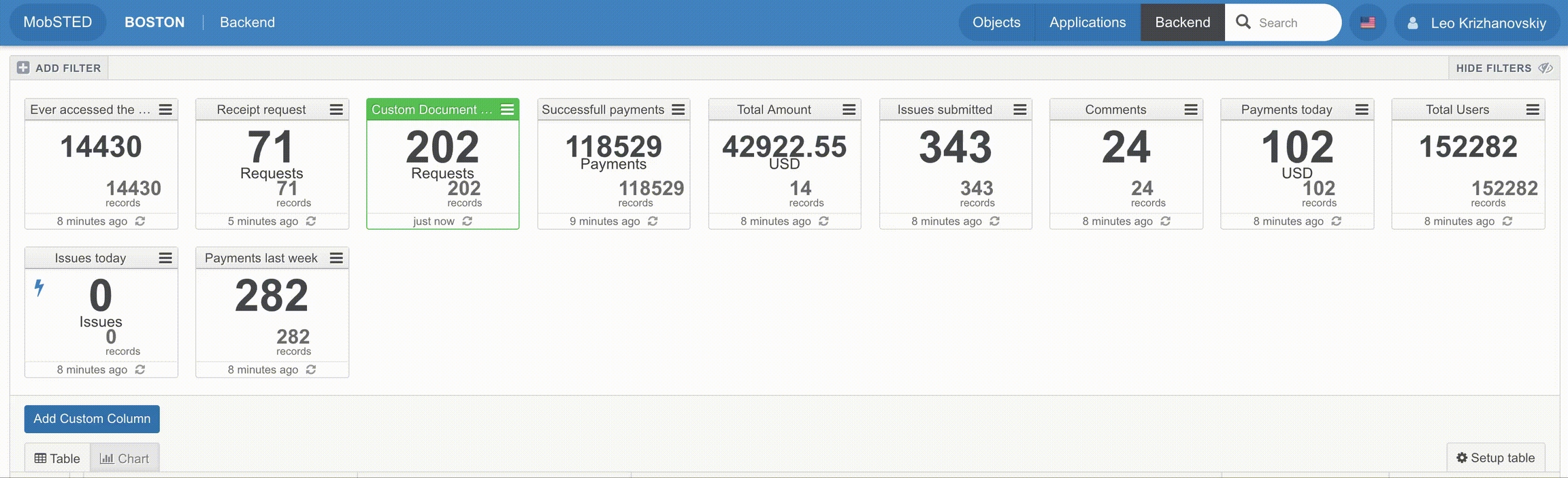
___________________________
SET FILTERS' CONDITIONS
Select the value to be compared. Possible options:
Action name of the Event
Key of the Event
Object property, such as: Phone, Email, Login date.
Select the comparison criteria. Possible options:
Equal ( = ) - strict match.
Not equal ( <> )
Contains
Doesn't contain
Is Set - checks if the field specified is NOT empty
Is Not Set - checks if the field specified is empty
Select the comparison value. Possible options:
String from the dropdown
Any text typed in manually
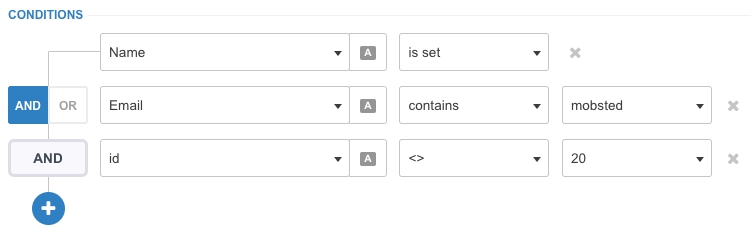
_______________________________
CREATE EVENT/OBJECT FILTER
Each Filter works with Events and Objects simultaneously. For example: if the filter counts how many clicks were made on the particular button in Events, the same filter will show how many people clicked the button in Objects section.
Set up for Object filter that calculates the average age of people with mobsted.com email:
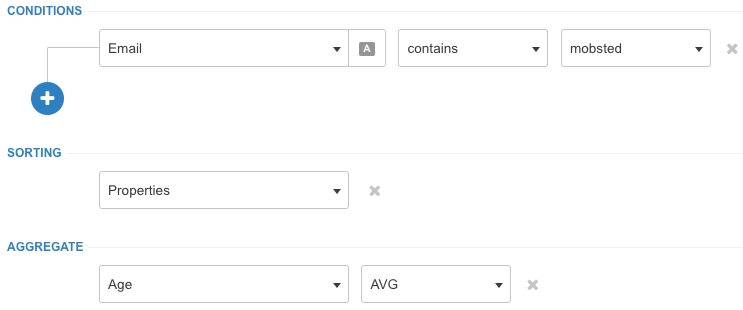
2. Set up for Event filter that calculates the number of clicks on the button with the BackendName "updatePhone" within last 7 days:
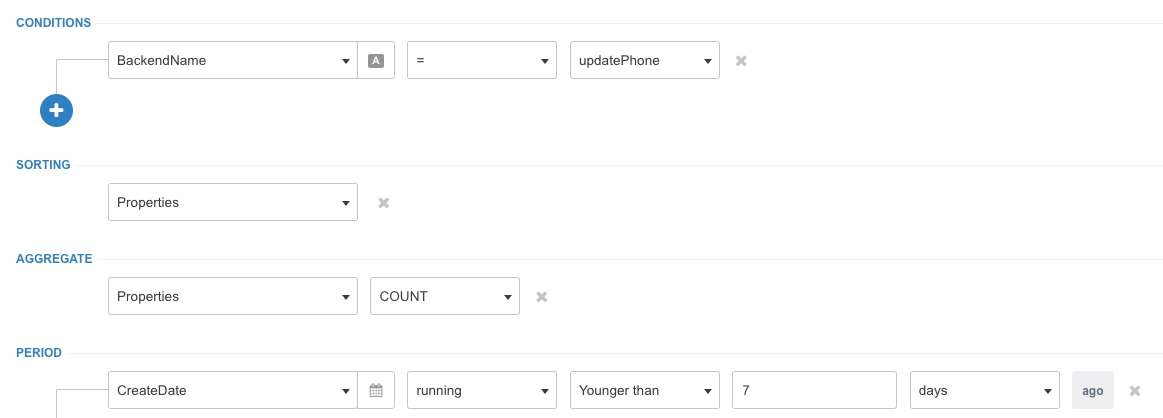
______________________
MERGE TWO FILTERS
Filter can contain either AND or OR condition. In order to have OR + AND conditions use hashtags within new filter.
Example: we created the filter that will display everyone with email on Mobsted OR Outlook domain, and who has US phone number.
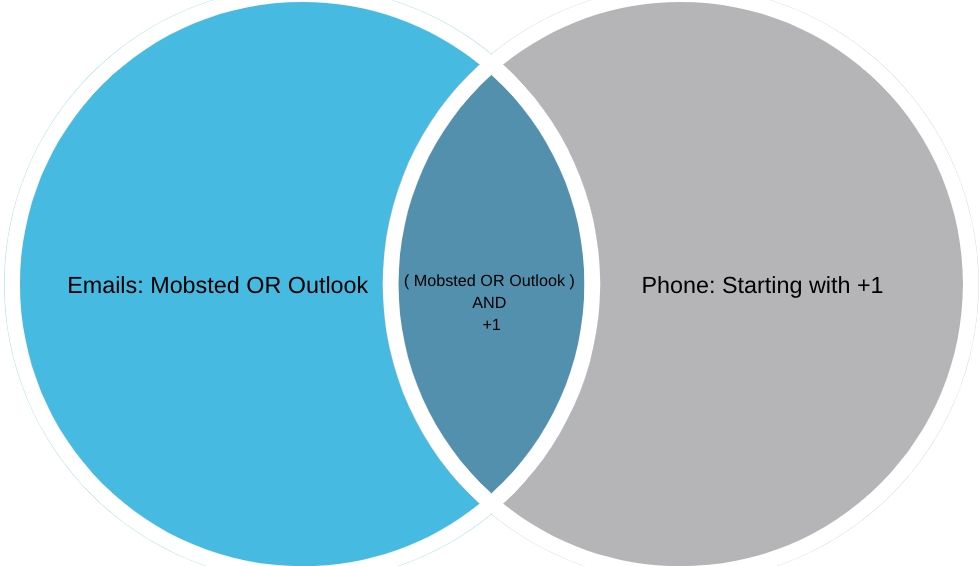
First filter will contain the required Email condition, we will name it as Email.

2. Second filter will contain the required phone condition merged (AND operator) with the Email filter above.

___________________________
USE AGGREGATE FUNCTIONS
Aggregation methods applicable for filter:
SUM
AVG
MIN
MAX
COUNT
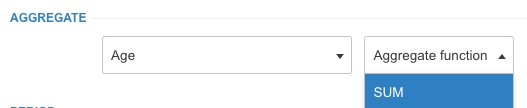
______________________
USE PERIOD SETTING
Set up a time period the filter will be applied on. Time period can be fixed between dates specified, or dynamic - older than 2 days / younger than 3 weeks. Can be used with OR or AND conditions, but not combined.
_________________________________
PREVIEW YOUR FILTER RESULTS
Click on the filter to see all the data applicable to it. To see all the data click again on the filter to unselect it.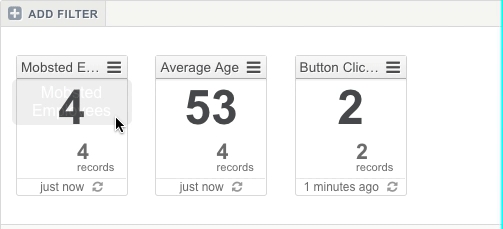
____________________________________________________
SHOW / HIDE THE SAME FILTER FROM OBJECTS / EVENTS
To hide / show the same filter in Objects and Backend section click ADD FILTER and select checkbox for the corresponding column.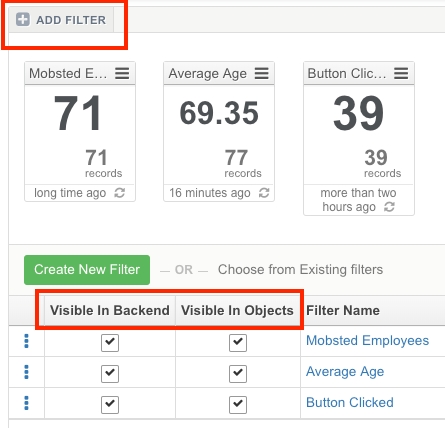
________________________________________
SHOW FILTER RESULTS ON APP SCREEN
It is possible to display filter results to app user by using Hashtags.
Showing filter counts: We use Hashtags to refer to Object's filer "Age" and show the Count of matching records. #ObjectsFilter:Age:Count#.
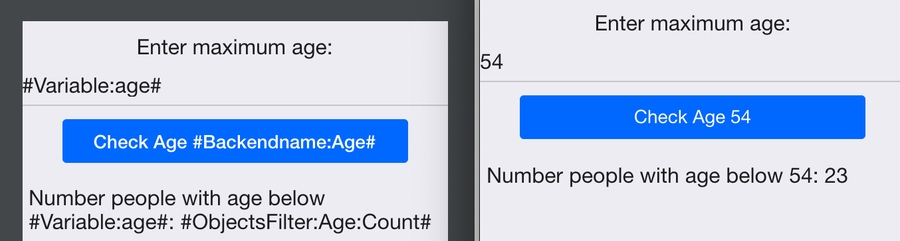
Note: for more detailed information on the set up, please, check Use automatic data filters article. You can also check how it is set up in Demo App in your acсount, screen - 8 Filters Count.
Iterating through filter records: We use Hashtags functionality combined with loops to go through each record. How to set it up:
Enable loop on the element you want to iterate
Use your filter data as data source. In our case it is #ObjectsFilter:AgeEmail:Data#
Name the loop. In our case it is AgeEmailLoop
Reference the loop and call the properties of the Object that you want to display, in our case it is Name ( #Loop:AgeEmailLoop:objects@Name# ) and Age ( #Loop:AgeEmailLoop:objects@Age#).
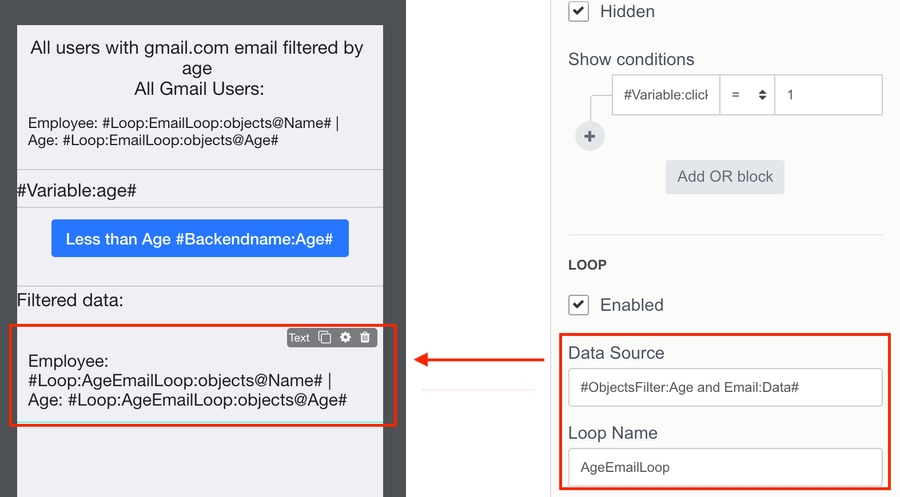 Mobile View:
Mobile View: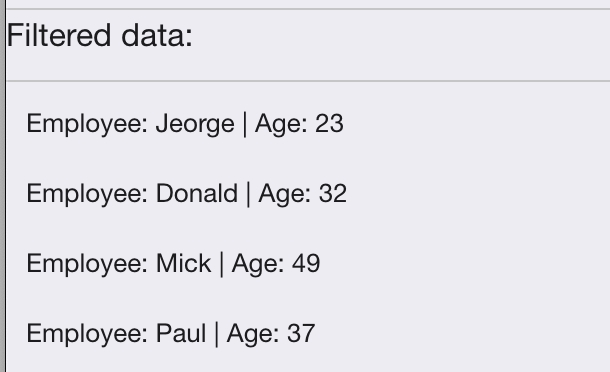
MENTIONED ARTICLES
RECOMMENDED ARTICLES
Last updated
Was this helpful?