Constructor elements to build your app
ALL ELEMENTS PROPERTIES
Backendname: used to reference the еlement from different parts of the app. The value stored in Backendname can be displayed on screen, used in calculations or in logical conditions via Hashtag
Visibility: displayed by default. Hide / Show condition can be set using AND / OR parameters
Loop: reiterate the element based on Smart Filter or API Call.
ALL ELEMENTS STYLING OPTIONS
Margin
Padding
Borders
Corners
TEXT INPUT AND TEXT AREA
Use Text Input and Text area to allow users input single line text values. Each input data is available across the platform via Hashtag link mechanism.
TEXT
Use Text element to display a text on app screen. The element can contain static as well as dynamic text, which is loaded from different elements of the platform or API calls using Hashtag.
Text element functionality:
Content can be displayed/changed dynamically via Hashtag reference: #Backendname:txtMyText:value#, where txtMyText is a text Backendname
Content can be placed multiple times in cycle using Loop.

BUTTON
Use Button to perform the following actions:
navigate between screens
save user data
make API calls.

Button element specific properties:
Text field: the text entered into Text field is displayed to app user.
Text is changed and accessed dynamically via hashtag data link #Backendname:btnMyButton:text#, where btnMyButton is a button Backendname
RADIO BUTTON
Allows user to select one out of multiple options.

After selection is done, user can change it for other option in the list, but can not leave the list with no selection.
Radio button element specific properties:
Label: text displayed to user on the screen for this particular option
Value: used in case you want to store the value different from the label option in Backend. For example, you place on Label "I like it", and in Value you store "LIKE". Can contain Hashtags
Selected: check this box to set a default pair Label / Value for selection.
CHECKBOXES
Allows to check / uncheck one or more options simultaneously.
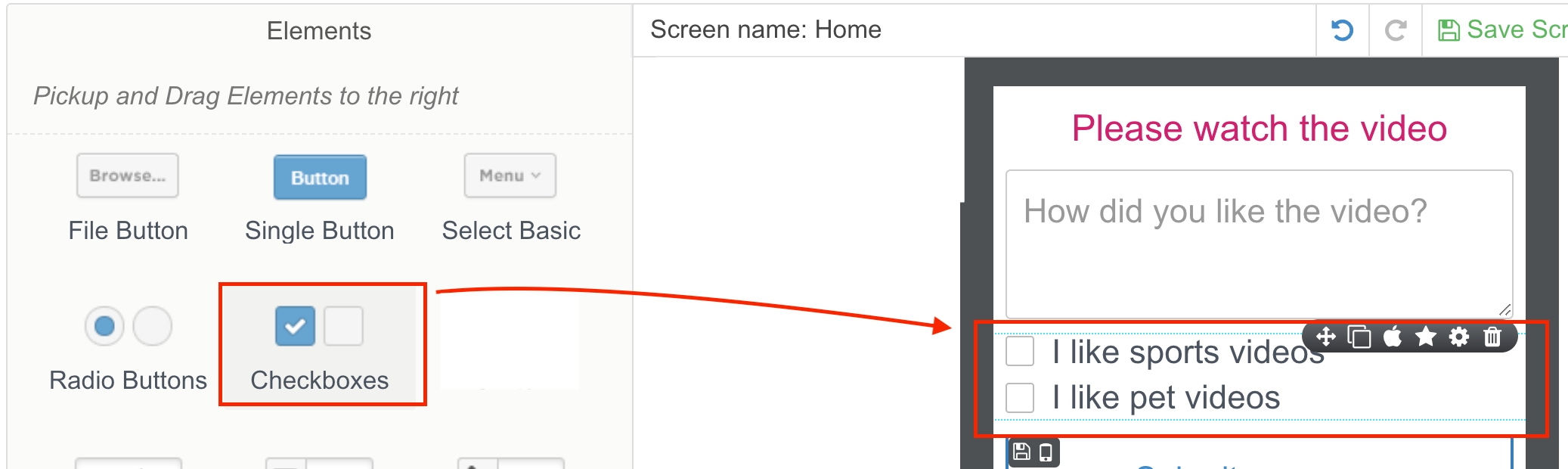
Checkboxes element specific properties:
Label: text displayed to user on the screen for this particular option
Value: used in case you want to store the value different from the label option in Backend. For example, you place on Label "I like it", and in the Value you store "LIKE"
Selected: check this box to set a default pair Label / Value for selection.
SELECT
Allows to check / uncheck one option from dropdown list.
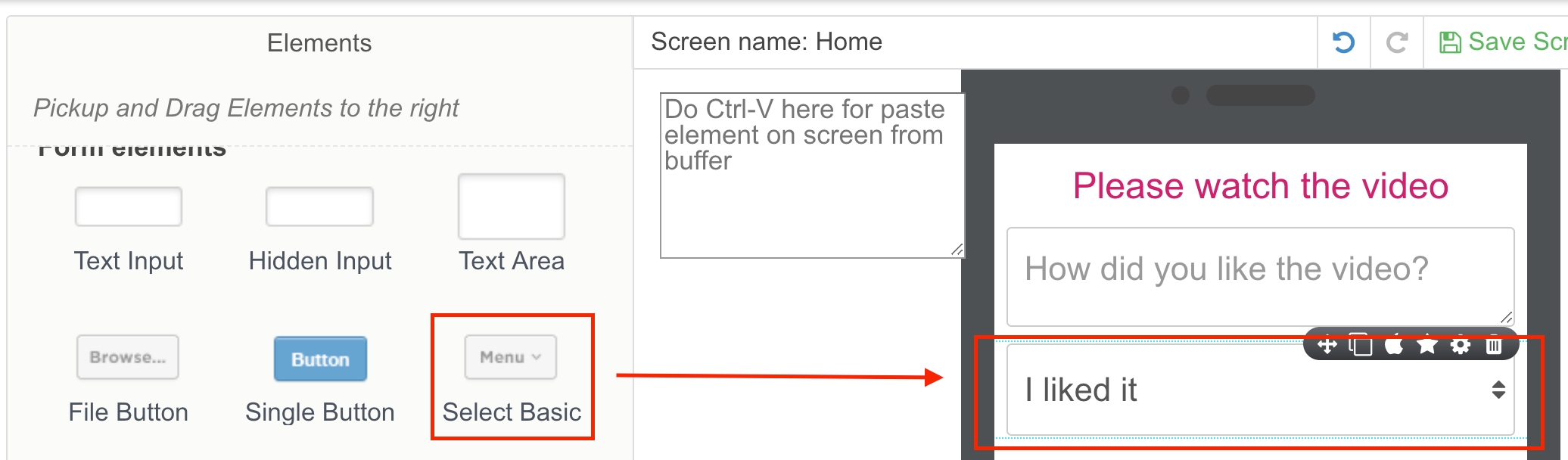
After selection is done, user can change it for other option in the list, but can not leave the list with no selection.
Select element specific properties:
Label: the text an app user will see on the screen for this particular option.
Value: is used in case you want to store the value option different from the label option in Backend. For example, you place on Label "I like it", and in the Value you store "LIKE".
Selected: check this box to set a default pair Label / Value for selection.
DIVIDER
Use it to visually separate parts of the same screen.

Use single divider to make a slight separation and double or more dividers to make group of elements to look like a plank.
LINK
Use links to allow user to make transition to other screens and websites. Link can initiate actions to:
navigate between screens
save user data
make API requests.

IMAGE
Place images to app screen. Image can initiate actions to:
navigate between screens
save user data
make API requests.

Image element specific properties:
Image Alternative Text - <alt>... </alt> alternative text to display instead of image
Image Source (URL) - image source URL.
CUSTOM HTML
This element functions within a screen and provides capability to:
render data from any hashtags
override style settings
create a fully customized experience on top of basic platform infrastructure.
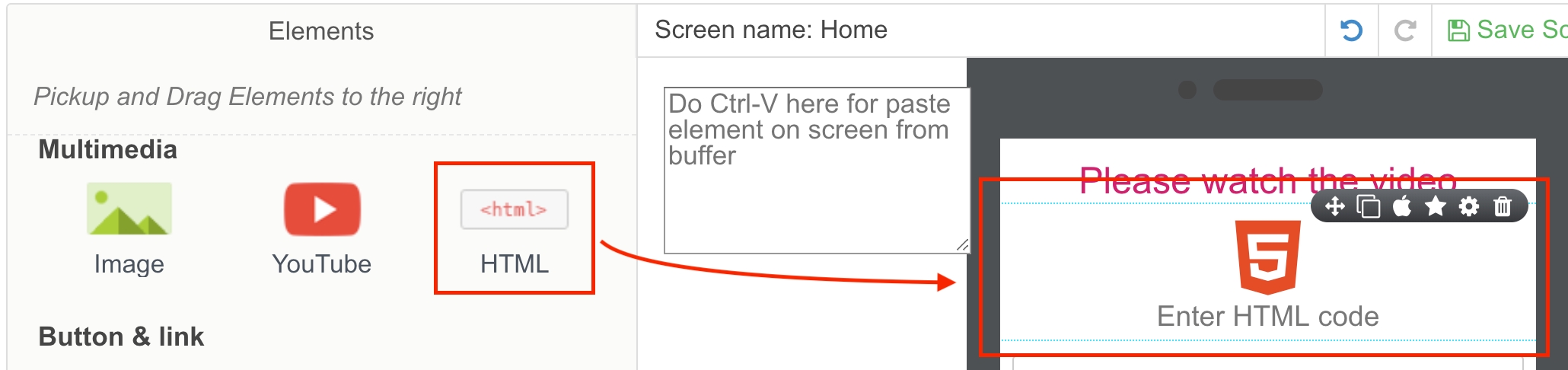
You can access elements on screen by Backendname, where Month is Backendname of the element:
var x = document.getElementsByName("Month");Or using hashtags:
<h1>#BackendName:name#</h1>Paste HTML or / and CSS code into Default Value field in element properties.
YOUTUBE
Embedding widget to place YouTube videos on the app screen.
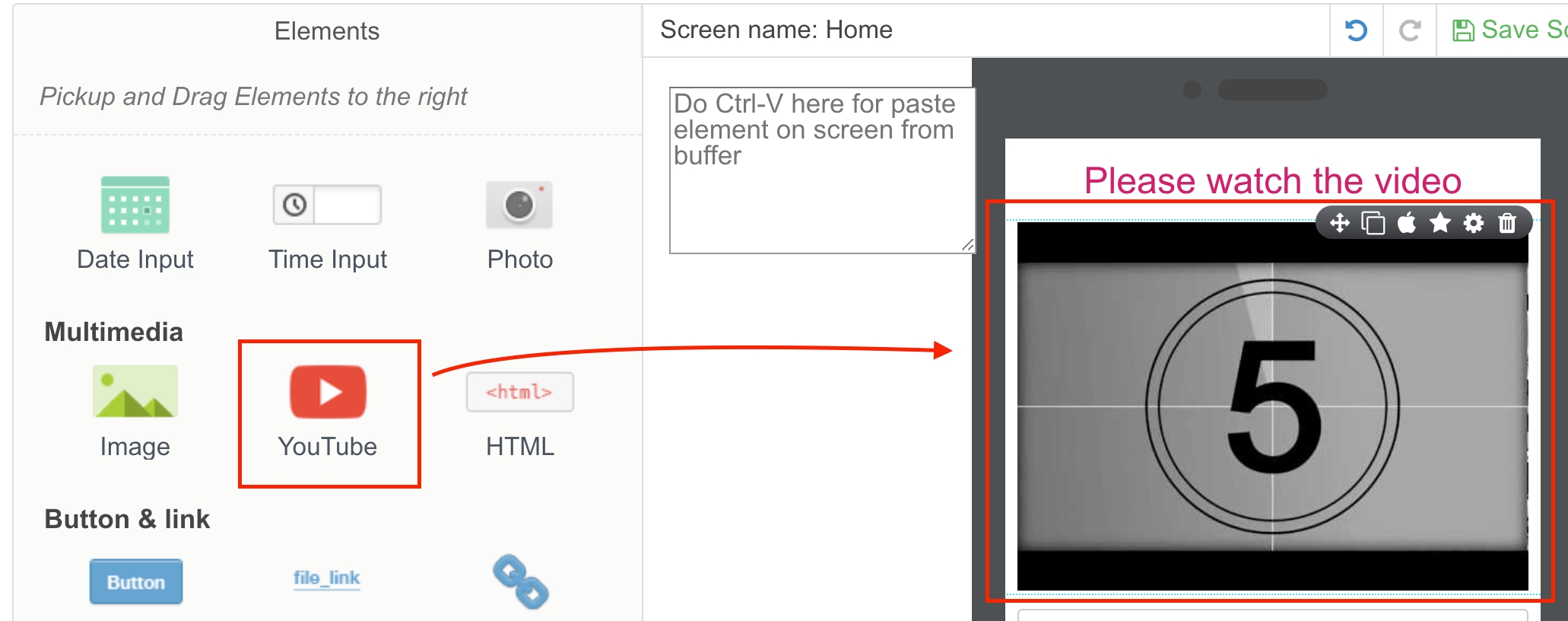
UPLOAD FILE
Preload one or multiple files to the platform and save with action to the platform.
Upload file element specific properties:
Caption Button: specify the button caption
Type Button: contains several predefined button looks
List header: title of the files already preloaded to an app
Allowed file extensions: list of file extension allowed to be uploaded
Minimal allowed file size (Kbytes)
Maximal allowed file size (Kbytes)
Allow multiple files check: allow/not allow user to preload multiple files before submit.
Images specific properties:
Auto-compress large files check
Maximal width of compressed image
Maximal height of compressed image
Compression quality, 0-no, 1-max
Convert large PNG to JPG starting from (Kbytes)
ROW
Use Row element to place several elements in a row.

Row element specific properties:
COLUMNS - to add, remove and style columns of a row. Click on column to edit it's properties the same way as for other elements.
Example:
Using rows in Water delivery app to select the size.

How it was set up:
We had two rows with three columns each and pairs of buttons in each column. We made them visible / hidden using Variables.

TOOLBAR AND BOTTOM TOOLBAR
Toolbar and Bottom toolbar allow to stick elements row to a top or a bottom edge of app screen.
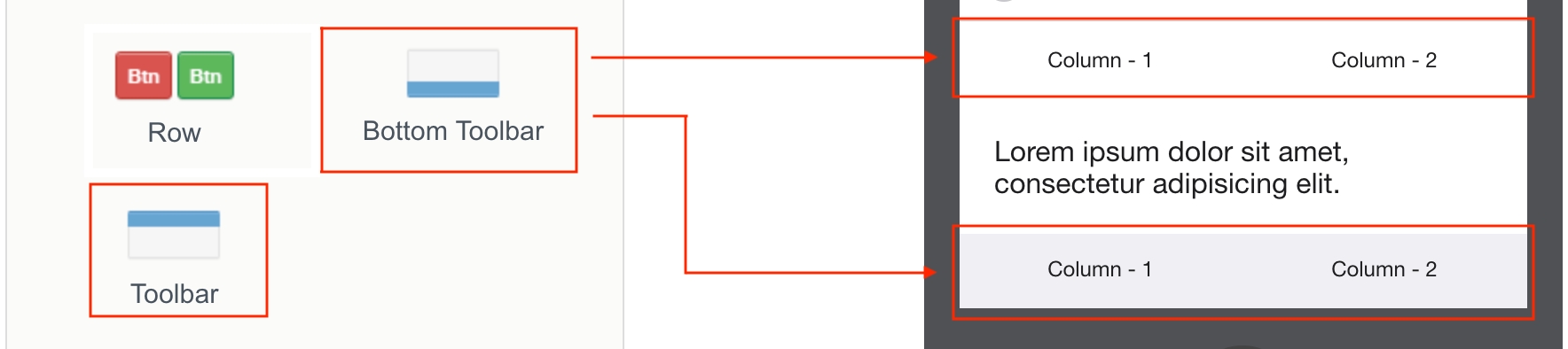
Toolbar and Bottom toolbar elemets specific properties:
COLUMNS - to add, remove and style columns of a row. Click on column to edit it's properties the same way as for other elements.
MENTIONED ARTICLES
Variables
RECOMMENDED ARTICLES
Events
Last updated
Was this helpful?