Manage app users and objects
Object is a unique user stored on backend. Tenant account can have several apps. Each app can access its' own user records (Objects) only. The data for each Object is stored as a separate row in the table. The columns of the table represent Object's properties and can be customized. For example, an app user fills in Nickname, Phone and Email fields and submits the form:
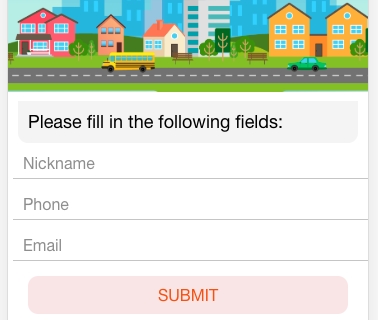
In Objects section of the platform Nickname, Phone and Email columns display the data entered by this app user.

You can use Objects table data in any part of the platform by using Hashtags.
_________________________________________
WHERE TO FIND APP USERS & OBJECTS
To go to Objects section, you can:
If you already entered your app: header → left-hand side menu → Objects
If you just logged in and see apps list: ACTIONS → Objects.
______________________________
APP USERS & OBJECTS VIEW

The platform has a number of pre-built columns:
ID: unique ID of the object, is used to reference the object and it's properties
Enabled: allows to turn off the access to the app for app user, is checked by default
LoginUrl: link with QR code and link to access the app. Can be used for testing and distribution purposes. The app can be launched in desktop browser on behalf of the user
PIN: access password to enter when opening the app
LastLogin: displays the date and time of the last access. If blank - the user has not accessed the app yet
HomeScreen: you can choose the screen app user will see first. Set to Home by default
Email
Phone
LastModified
CreateDate
Facebook Channel / Telegram Channel / Viber Channel / VK Channel / Chrome Push Channel: indicates which notification channels are enabled for the user
Timezone
Tester: app user which is used for testing. Objects checked as testers are displayed in Preview mode in Constructor, you can select the object and see how the screen is displayed for this user.
Objects are not restricted to be only app users. You can define any physical matter as an Object, for example a printer or an elevator.
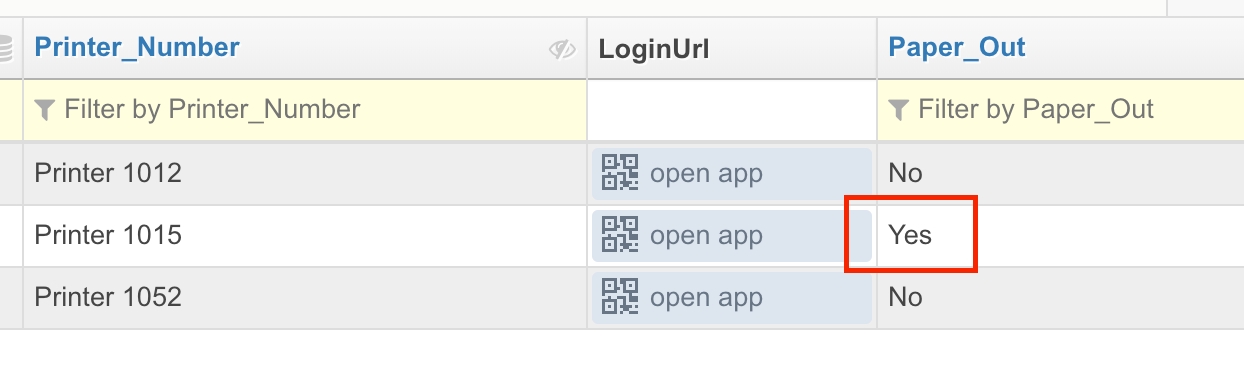
_________________________________________________________________________
ADD ADDITIONAL PARAMETERS TO USER PROFILE (CUSTOM COLUMNS)
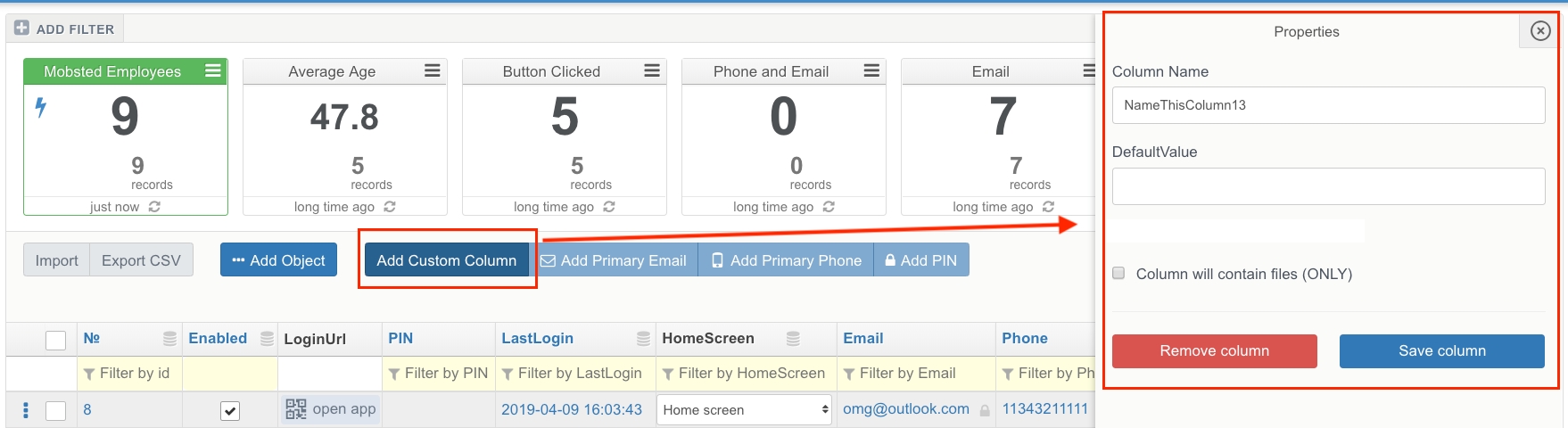
Parameters to fill in:
Column name
Default Value: optional to fill in. When filled in, this value will automatically apply to both exsisting and new objects
Column will contain files (ONLY): restricts the column to store anything but files (Photos, Videos, Audio). When not checked a column can store both files and data i.e strings, integers.The size limitation is 50MB.
_______________
ADD OBJECTS
You can add Objects to the platform manually, via CSV or Excel import or using API.
To add Object manually:
On Home Screen of the platform click Create New Application
Fill in it's name and click Next
Navigate to Objects section

4. Click Add Custom Column, name it as Name and click Save Column

5. Add Email and Phone columns by clicking Add Primary Email and Add Primary Phone buttons. Add Custom columns if needed.

6. Clicking Add Object button will add new object to the end of the list.
To add Object via CSV or Excel import:
click Import
select CSV or Excel file (MAX file size is 5MB)
select the column of the objects where the column from the file will be imported:
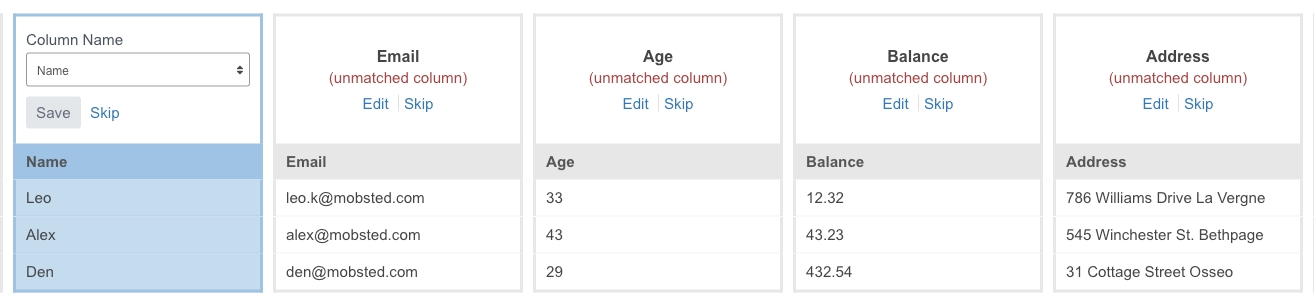
Demo CSV File with some columns pre-created: Demo_Export_Objects.csv
_______________________________
SET UP OBJECTS TABLE VIEW
Choose the columns you want to be displayed on your screen:
click Setup table button on the right
select the columns to be shown
drag and drop columns set up the order you need
click Update grid.

MENTIONED ARTICLES
RECOMMENDED ARTICLES
Last updated
Was this helpful?