"Hello world of PWA!" app
The article provides the steps to create a basic application and add an app icon to Home Screen.
______________
CREATING APP
Log in to your Mobsted account
Click Create new Application
Name you application as "Hello world of PWA!" and click Next
Drag and Drop Text element from the left panel to the device emulator in the centre of the screen
Go to the properties of Text element and change its text to "Hello world of PWA!"

Click Save Screen.
______________________________________
CREATING ADD TO HOME SCREEN WIDGET
Widgets control how the app is saved to the home screen, how messengers are connected, how promo pop-ups look like and act.
In this case we create widget that offers an app user to add the app to the Home Screen.
Mouse over Application section and select Widgets
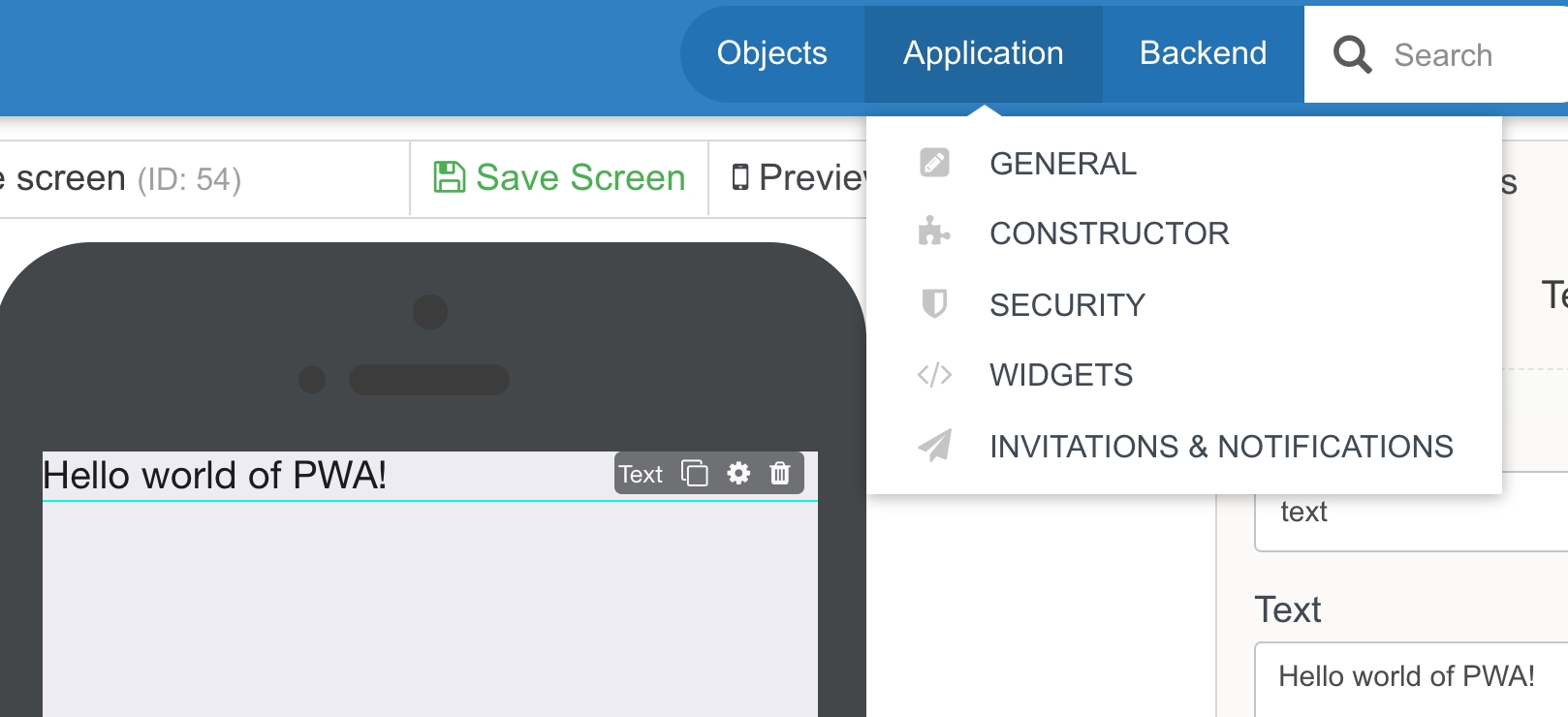
Click Add widget
Next to the added widget click Add scenario

Add widget Description
Leave the boxes in Condition column blank and set conditions in Where and When columns. We want the widget to appear on the Home Screen with 5 seconds delay. Total number of times would be set to 0, which means no restrictions
Save the scenario by clicking the "Diskette" button framed red on the screenshot below

Click Gear to set up the widget view

Drag and Drop WA2hs template to the widget emulator.
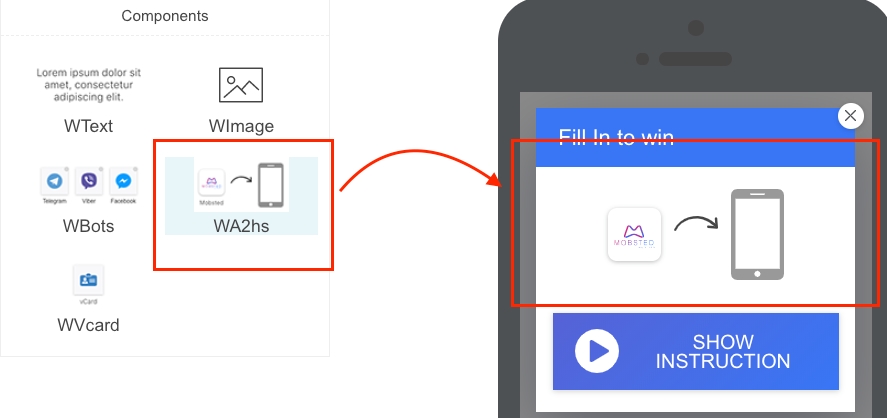
One screen app and the widget to save it are now created.
____________________________________
OBTAINING APPLICATION ACCESS LINK
This link is used to distribute the app, for example, it can be placed on the website to make the app publicly accessible. You can use the link in any from - as QR, on images and buttons, etc etc. Do not confuse the Common Access Link (CAL) with the direct invitational links, which you will also see on the platform. The CAL acts based on rules on Security page and may require user registration and/or authorisation. There is no user pre-set in CAL.
Mouse over Application section and select Security
In the Common Access Link section you should see the link and the QR code to access the App
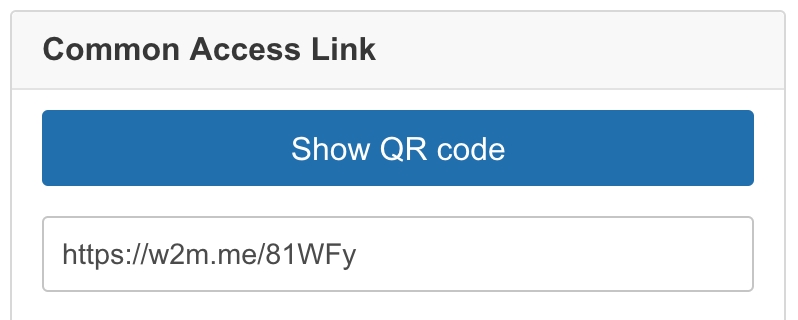
Click Show QR Code
Scan the QR code with the phone's QR reader and choose Chrome or Safari to open it.
Wait 5 seconds for the widget to appear

Launch the instruction and perform the steps shown. You will have the app icon added to the Home Screen
Tap the icon to see your app's content
Offload the app from the phone's memory & switch your device to Airplane mode
Launch the app from the Icon again and check if it works offline.
That's it!
RECOMMENDED ARTICLES
Last updated
Was this helpful?