Set up Facebook bot
Updated 2 weeks ago by Mobsted Support L
You must have a Facebook account to be able to create and manage bots on Facebook.
1) Go to https://developers.facebook.com/;
2) Log in, create an account if necessary;
3) Click the "My Apps" button;
4) Click "Add New App";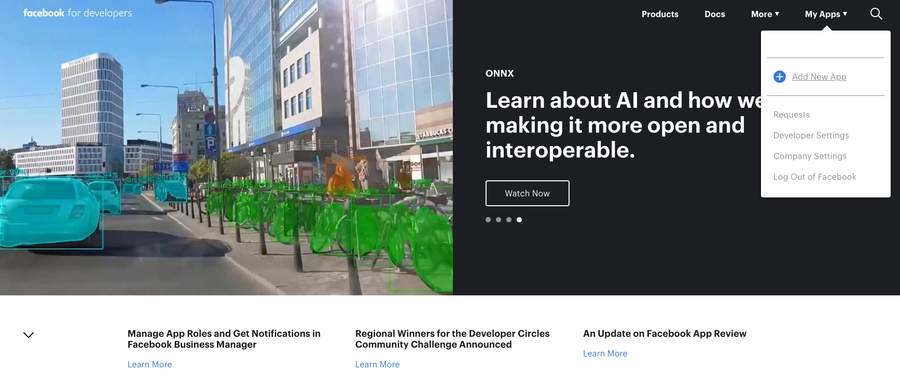
5) Fill in the form;
6) Complete Security check;
7) Set up Messenger to create the bot;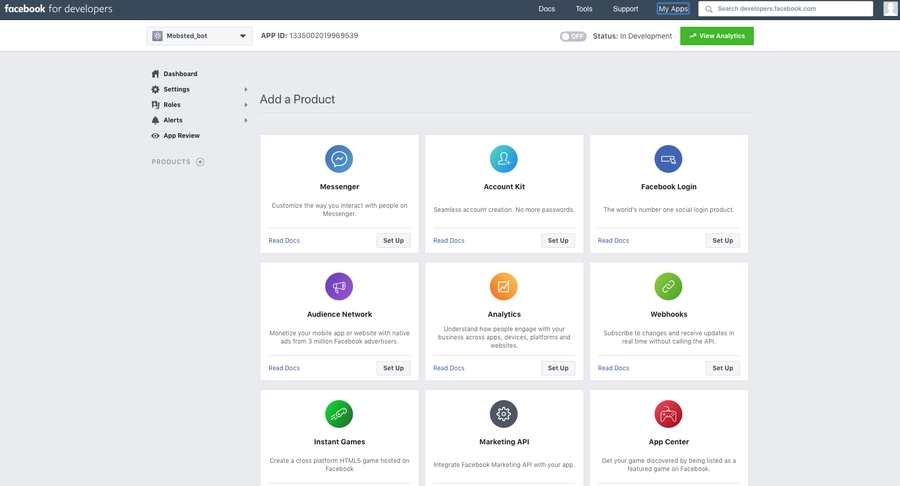

8) In the "Settings" section, generate token for your bot's page;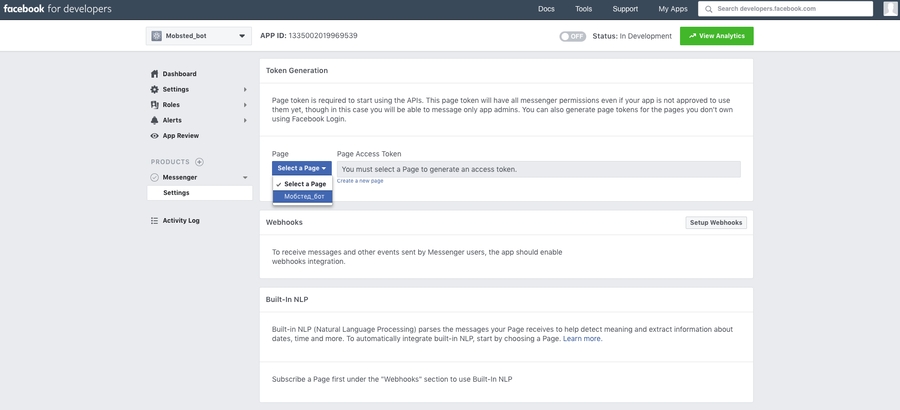
9) Log in for your bot page access to be able to generate a token;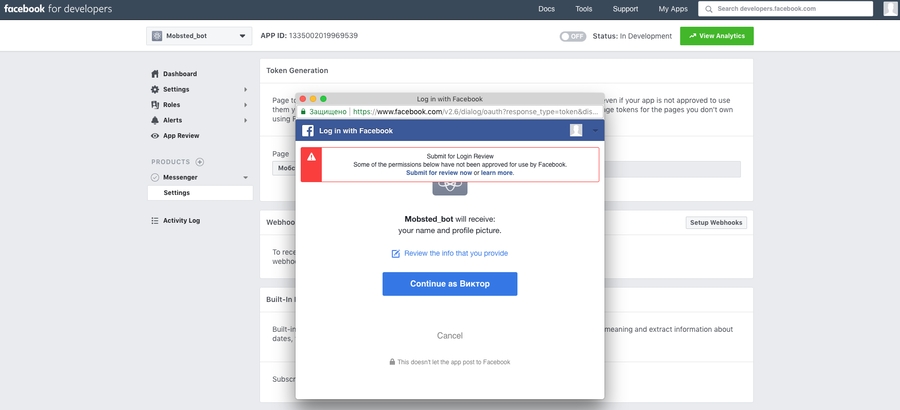
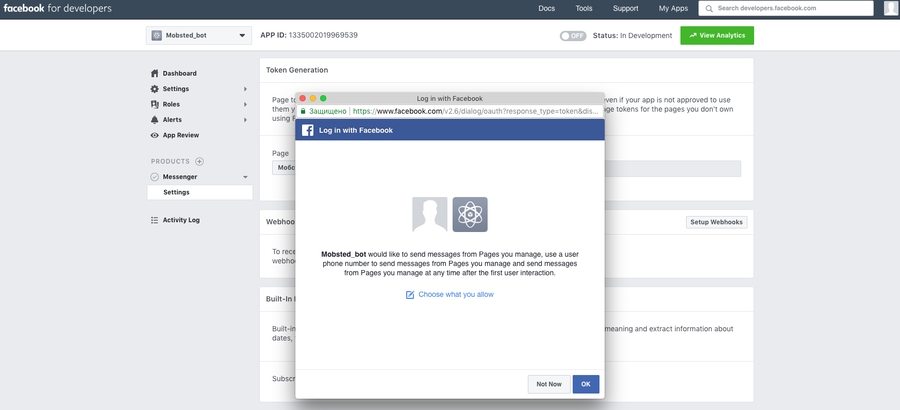
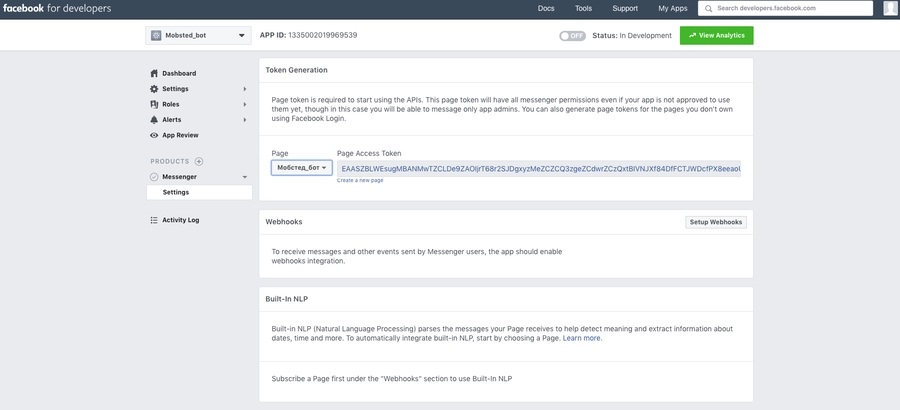
10) Go to the Facebook bot setup page on the Mobsted platform;
11) Fill in the "Bot Name" and "Token" fields (enter the generated token for your bot's page);
12) Copy Webhook address to the clipboard;
13) In the "Webhooks" section of the Messenger settings console, click "Configure Webhooks";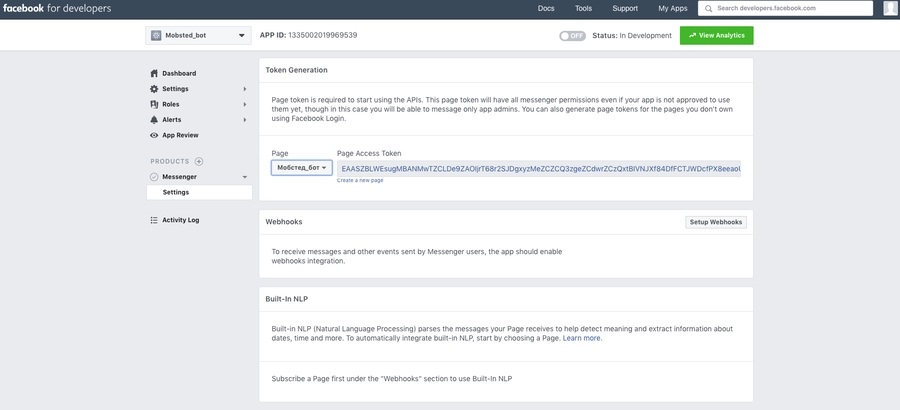
14) Enter the Webhook address in the "Callback URL" field;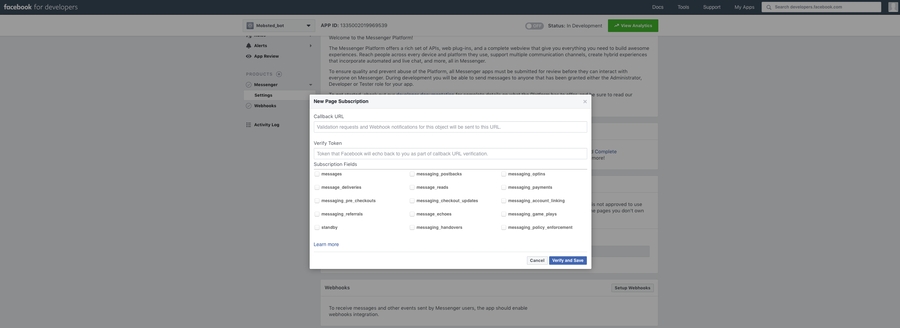
15) Enter a confirmation token for Webhook (use arbitrary text) to the "Confirm token" field, copy the entered data to the clipboard;
16) In the "Subscription fields" field, select the Webhook events that you want to transfer. To begin with, we recommend that you select at least the parameters for messages and messaging_postbacks;
17) Go to the Facebook bot setup page in the Mobsted platform;
18) In the "Response code" field, enter a confirmation token for Webhook (paste from the buffer);
19) Click "Save"
20) Go back to the Facebook page and click the "Verify and Save" button;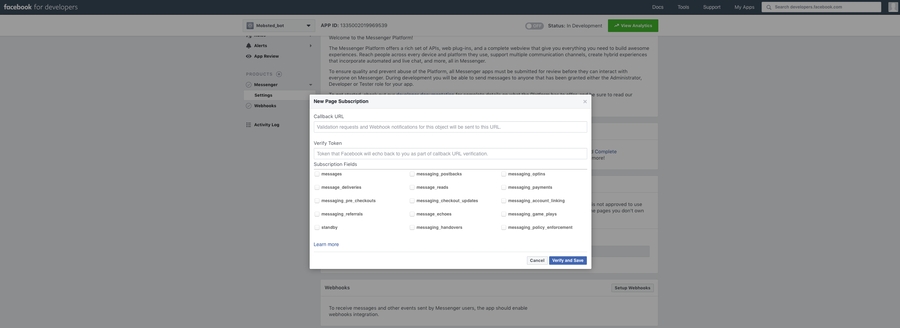
21) In the "Webhook" section of the Messenger settings console, click the "Select page" drop-down menu and select the Facebook page for which you created the access token. This will make your application to receive Webhook events from the Page;
22) Click the Subscribe button next to this menu.
Your Facebook bot is ready to use.
Last updated
Was this helpful?