Saving Mobsted PWA App
Mobsted apps can be saved:
On Home Screen [ Step by step example → ]
In Contacts [ Step by step example → ]
In Messengers [ Step by step example → ]
ADDING TO HOME SCREEN
When added to Home Screen PWA app looks the same as any native app.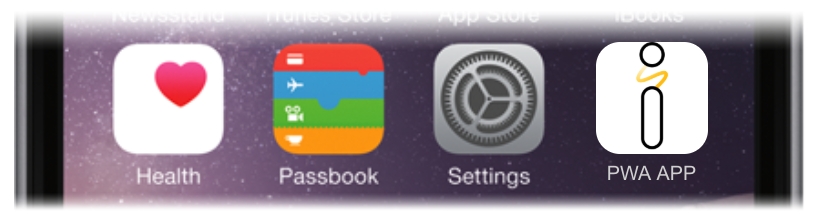
When app is opened in Chrome for the first time, the native Chrome Add to Home Screen pop-up will appear automatically
In other cases Mobsted Add to Home Screen widget will appear.
How to set up Mobsted Add to Home Screen widget
Creating widget view
Go to Widgets section
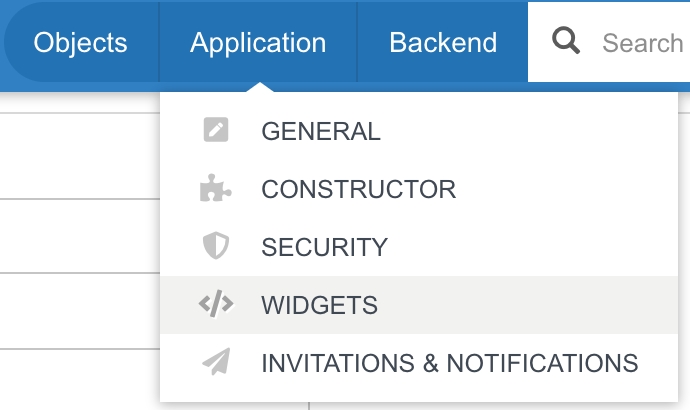
Click Add Widget
Click the gear wheel icon to customize the view of the widget
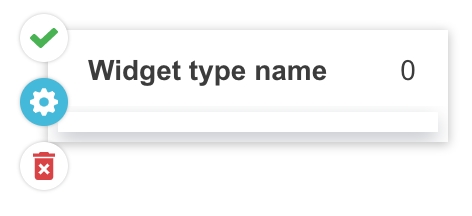
Drag and Drop the WA2hs component to widget emulator
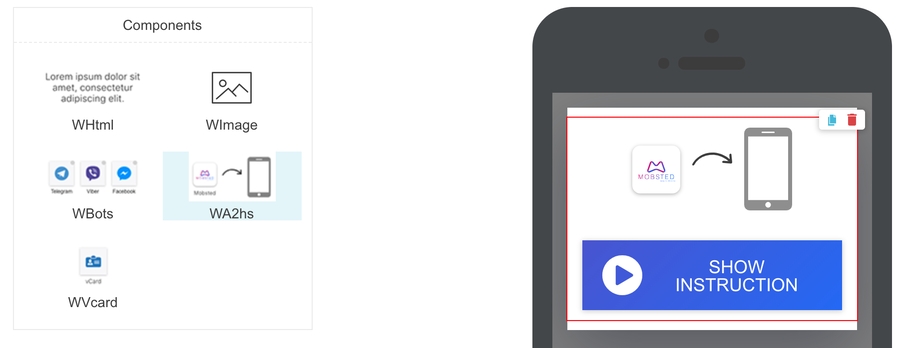
Click Edit Modal
Make sure that Show button close checkbox is checked in Modal properties on the right
Click Back button.

Adding Widget Scenario
Click Add Scenario
Add optional Description text, for example: Add to Home Screen. Widget will appear on Home Screen. App user will not see this description
In Conditions section check Icon checkbox and make sure that switcher is set to off. This sets the widget to check if user has already added the app to Home Screen. Bots, Push, vCard checkboxes are unchecked, so Mobsted will ignore them
In Where? section open Event type drop down and select Screen, then in Value drop down select Home Screen. This sets the widget to appear on Home Screen
In When? section type 5 as Delay. This sets the widget to appear with 5 seconds delay
In How many? section type 5 as Total Times and 1 in In session field
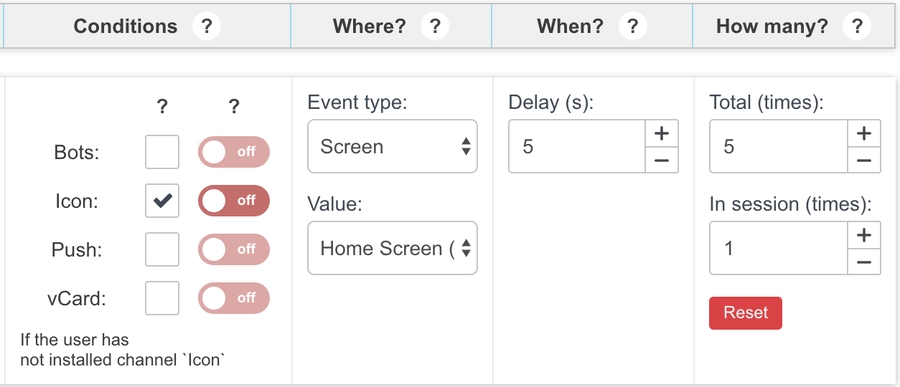
Click Check mark to save the scenario.
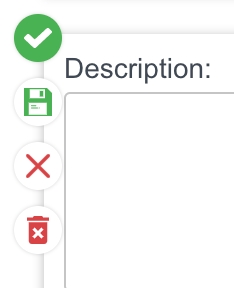
ADDING APP TO CONTACTS LIST
When added to the contacts the app will appear like one of the contacts in the list.
How to set up Mobsted Contacts widget
Creating widget view
Go to Widgets section
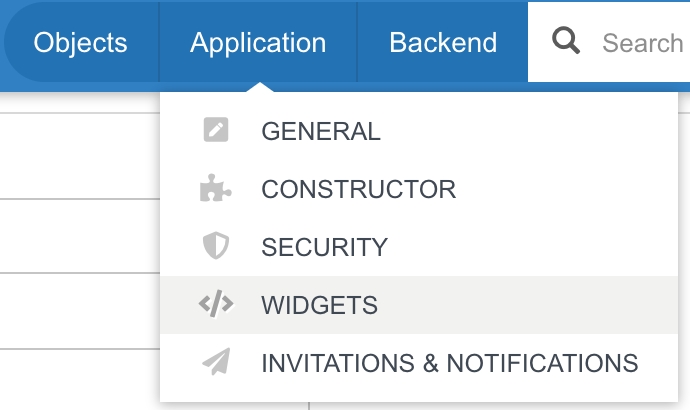
Click Add Widget
Click the gear wheel icon to customize the view of the widget
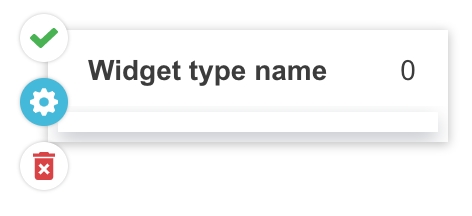
Drag and Drop the vCard component to widget emulator
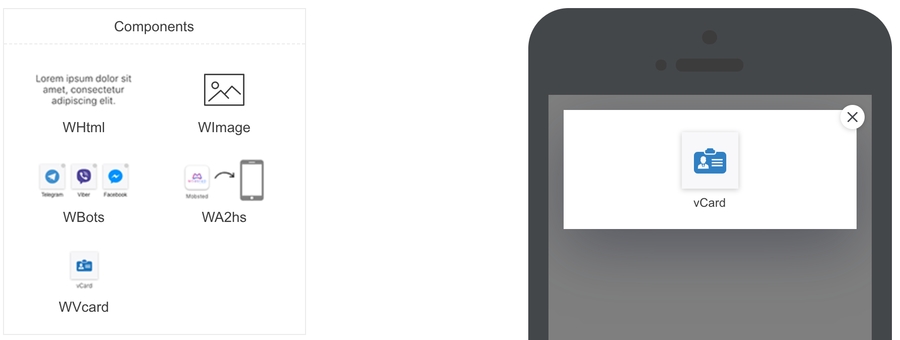
Click Edit Modal
Make sure that Show button close checkbox is checked in Modal properties on the right
Click Back button.
Adding Widget Scenario
Click Add Scenario
Add Description, for example: Add to Contacts. Widget will appear in the contacts list. App user will not see this description
In Conditions section check vCard checkbox and make sure that switcher is set to off. This sets the widget to check if app user has already added the app to the contacts list. Bots, Icon, Push checkboxes are unchecked, so Mobsted will ignore them
In Where? section open Event type drop down and select Screen, then in Value drop down select Home Screen. This sets the widget to appear on Home Screen
In When? section type 10 as Delay. This sets the widget to appear with 10 seconds delay
In How many? section type 5 as the Total Times and 1 in In session field
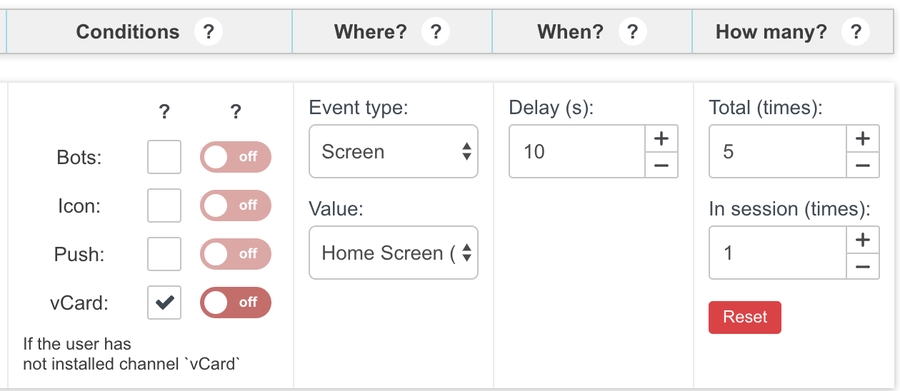
Click Check mark to save the scenario.

ADDING APP TO MESSENGER (BOTS)
When added to messenger the app will appear like one of the chat windows there.
How to set up Mobsted Messengers widget
Creating Widget view
Go to Widgets section
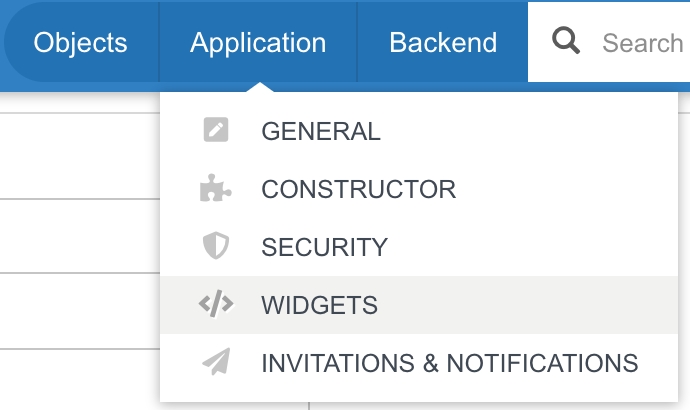
Click Add Widget
Click the gear wheel icon to customize the view of the widget
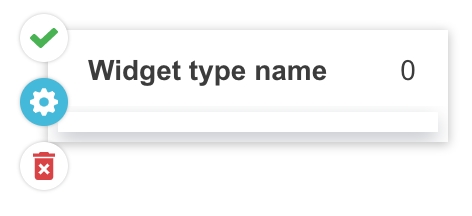
Drag and Drop the WBots component to Widget emulator
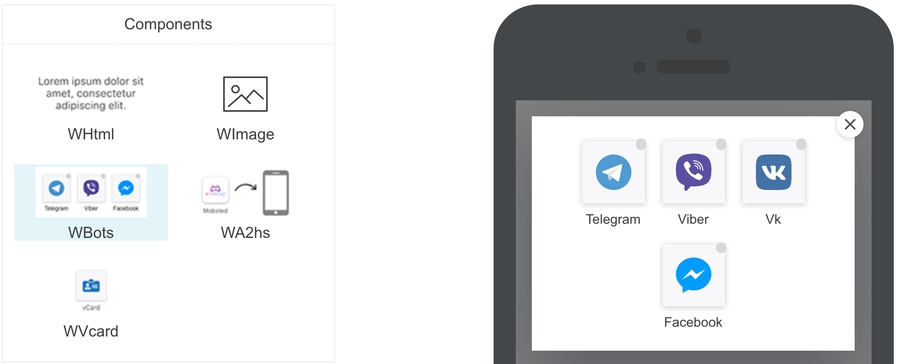
Click Edit Modal
Make sure that Show button close checkbox is checked in Modal properties on the right
Click Back button
Adding Widget scenario
Click Add Scenario
Add Description, for example: Add to messengers. Widget will appear in messenger. App user will not see this description
In Conditions section check WBots checkbox and make sure that switcher is set to off. This sets the widget to check if app user has already added the app to the contacts list. Icon, Push, vCard checkboxes are unchecked, so Mobsted will ignore them
In Where? section open Event type drop down and select Screen, then in Value drop down select Home Screen. This sets the widget to appear on Home Screen
In When? section type 15 as Delay. This sets the widget to appear with 15 seconds delay
In How many? section type 5 as Total Times and 1 in In session field
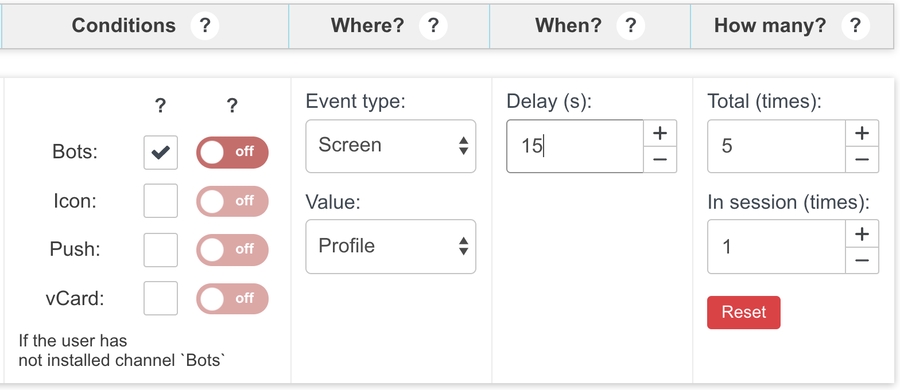
Click Check mark to save the scenario.
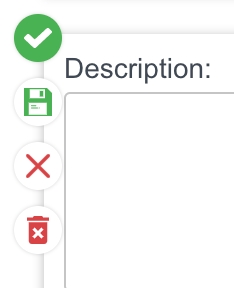
Last updated
Was this helpful?