API Description (placeholder)
For automatic execution of operations, Mobsted uses API requests (calls) to either itself or third-party services. In order to make operations work we have to set it up. The set up consists out of the following steps:
Create API Provider [ Step by step example → ]
Create API Provider Method [ Step by step example → ]
Create API Key [ Step by step example → ]
Create Operation Based on API Provider created [ Step by step example → ]
Creating API Provider
Go to Providers section on the Side Menu of Mobsted platform
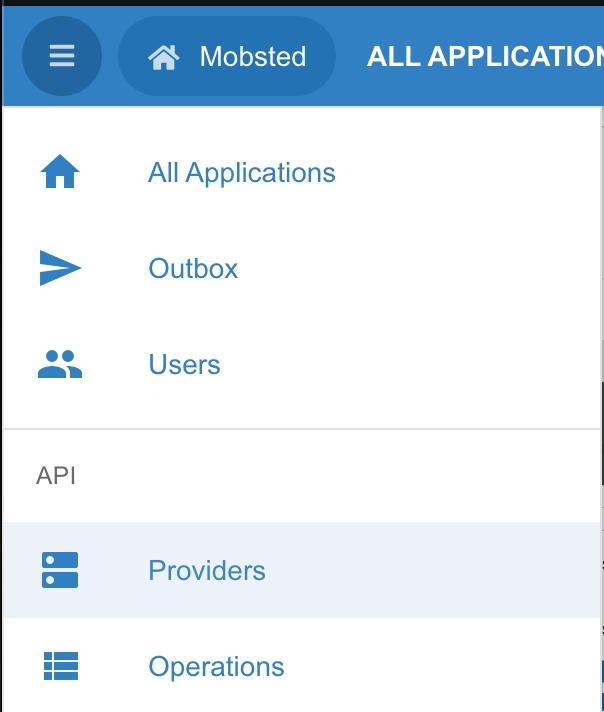
Click Add API Provider
Fill in the fields:
Base URL (Mandatory field) - enter the base URL of the service you would make API calls on.
Description - enter the description of the API Provider: tasks that would be executed by the service.
Authentication Documentation - enter information about the authorization methods of the API requests sent to a third-party service
Active - activation button for your API Provider.
Click Save API Provider
Click Close
Creating API Provider Method
Method is an action, which is performed when API Request is sent to the server. To create one do the following steps:
Navigate to Providers section on the Side Menu of Mobsted platform
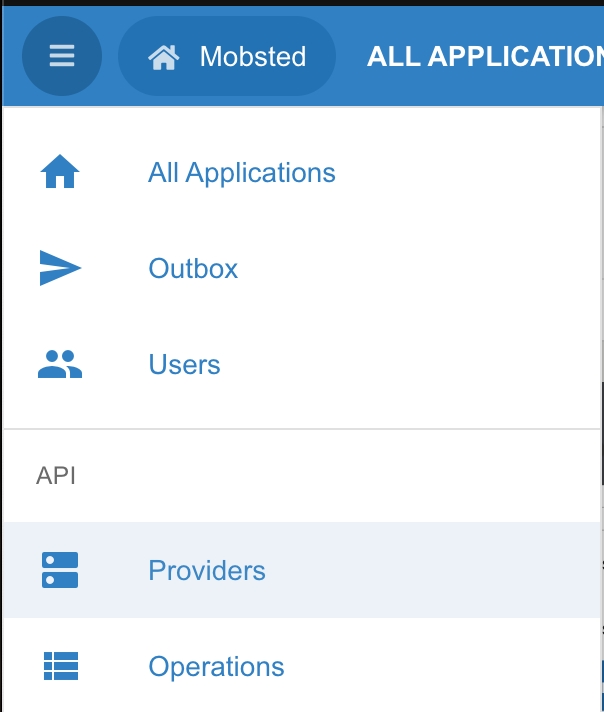
Select the API provider, for which you want to create API method
In the pop up opened go to the API Provider Methods tab
Click Create new API Provider Method
Fill in the following fields:
Api Provider Method Name
Method - select one of the available HTTP request methods (GET, POST, PUT, DELETE)
Endpoint URL
Consumes Type - select the data type used when sending the API request
Produces Type - elect the response type to the request sent by the API
Parameters - create the required and optional parameters for your API method
Most API queries must contain a number of parameters.
To create a parameter, click the Add Parameter button.
In the pop up opened fill in the following fields:
Name - Parameter name according to the documentation of the third-party service provider
In - select in which part of the API request this parameter should be used (query, header, path, formData, body)
Type - select parameter data type (string, number, integer, boolean)
Description - add the parameter description so that your colleagues can understand what data you need to specify
Required - check the checkbox if you want the parameter to be mandatory
Click Save Parameter. If the API method should contain several parameters, then repeat the above steps.
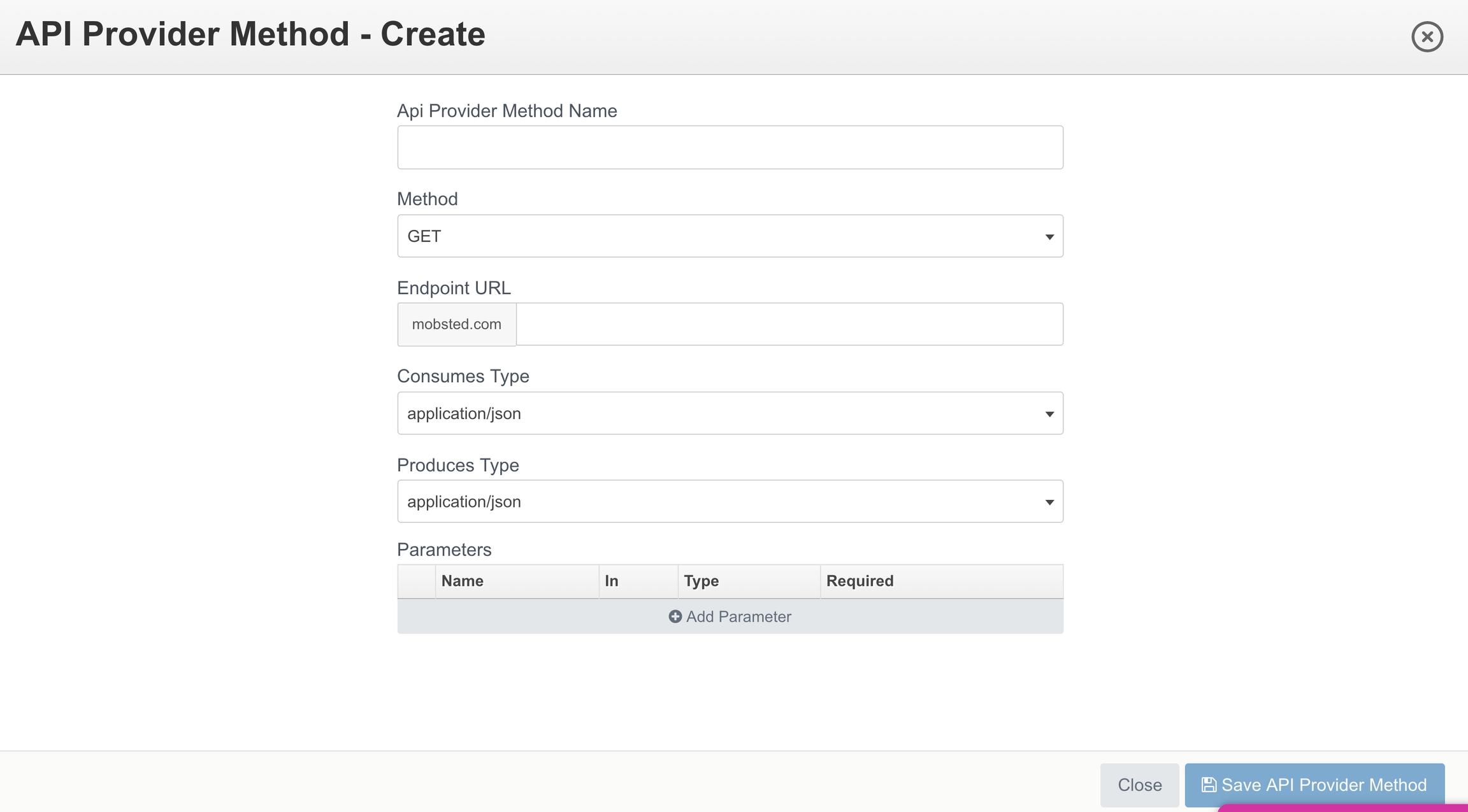
Click Save API Provider Method
Click Close to return to API Provider settings.
Creating API Key
Most of the API Methods would not work without API Keys set up. API Keys are used to store and use authorization data. To create one perform the following steps:
Go to the Providers section on the Side Menu of Mobsted platform
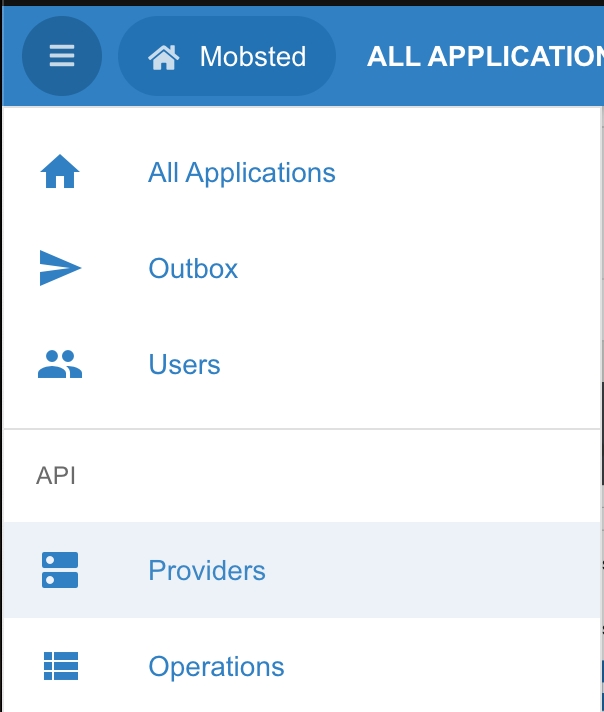
Select API provider, which would store API Keys
In the window opened navigate to API keys tab
Click Create new API Key
Fill in the following fields:
Api Key Name - enter the name of the API Key;
Method - select on of the authentication methods available (Basic, Digest, SAML, WS-Federation, OAuth, OpenID Connect)
Key1 - primary key
Key2 - secondary key
Key3 - 3d key
AuthUrl - URL address to send authentication data

Click Save API Key
Click Close
Creating Operation
Operation is the API call to the third-party service (sometimes to the platform itself) to perform some action.
In the API Provider section we specify the parameters of the call, and in the Operations section we specify the instances on which the Operation is ran.
Go to the Operations section on the Side Menu of Mobsted platform

click Add Operation
From the panel on the left select API Provider Method as the template to create an Operation
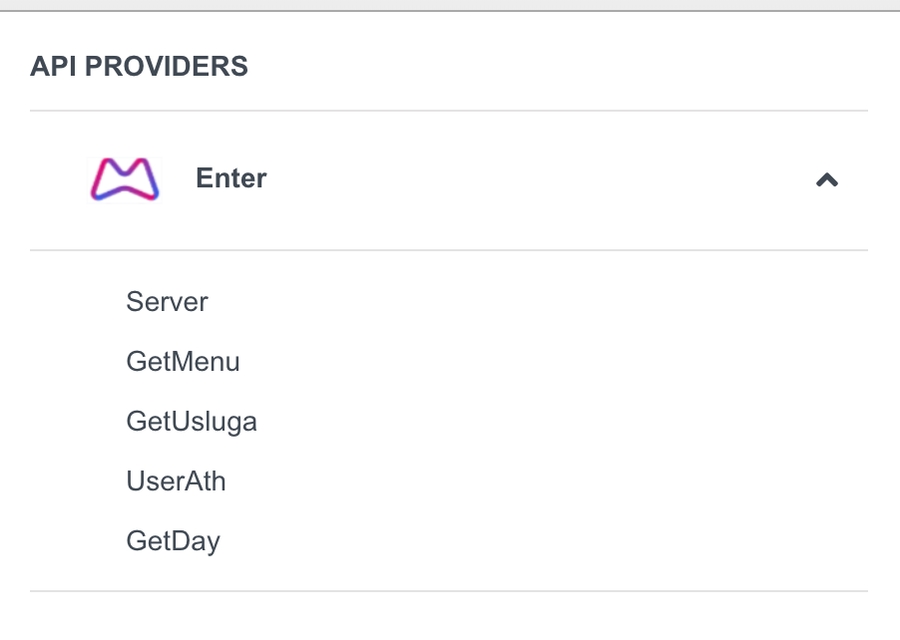
Fill in the following fields:
Operation Name
Data transformation - change data on the go. Use hashtag reference for that
Conditional Data Transformation - change data on the go conditionally. Use hashtag reference for that
Execution
Select API Key if applicable
Select an Application
Click Save Operation
Click Close
Last updated
Was this helpful?